Outlook Signature
Thursday, February 28, 2008
How to Add Outlook Signature
The instructions below are based on Microsoft Outlook 2003. Other versions of Outlook (e.g. Outlook Express) may be slightly different.
1. Load Microsoft Outlook.
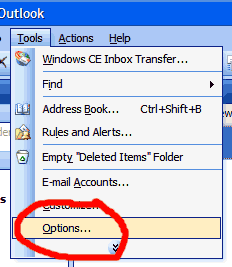
3. Select the 'Mail Format' tag, and click ‘Signatures’.
4. Click ‘New’.
5. Select the 'Use this file as a template:' option, and click on 'Browse'
6. Locate the template on your computer using the drop down menu at the top of the box. The template will be a HTML file. Click on 'Select'
7. You may enter a name for your signature if you wish. Click on 'Next'.
8. Next click on the ‘Finish’ button
9. In the Preview window you will see your signature. Click on 'OK'.
10. Select the template you have added by using the drop down menu
11. Click on 'OK' to complete the process.
12. Microsoft Outlook 2003 is now setup to send and receive email using the Signature template that you have setup.












0 comments:
Post a Comment