Computer support for getting live solution
Wednesday, December 30, 2009
Related Post :-
Solutions To Outlook Express Errors
Fix POP3_RESPONSE_ERROR
Recognizing the Outlook Express Error
OL98: Invalid Response Error Received When Retrieving Mail
Optimize your PC's speed. Clean-up unwanted files, install critical patches and upgrades,outlook back-up data and configure start-up and browser.
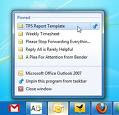 Windows 7 allows you to calculate fuel economy, distance, and fuel used in gallons or liters. Sometime you need to calculate a vehicle's fuel economy based on its distance and fuel used. To perform these, you do not need to visit websites or download additional software. Just use the improved calculator in Windows 7.
Windows 7 allows you to calculate fuel economy, distance, and fuel used in gallons or liters. Sometime you need to calculate a vehicle's fuel economy based on its distance and fuel used. To perform these, you do not need to visit websites or download additional software. Just use the improved calculator in Windows 7.

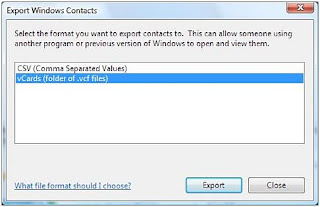

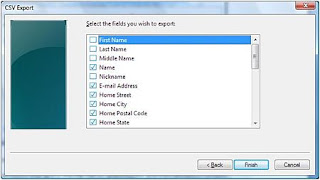
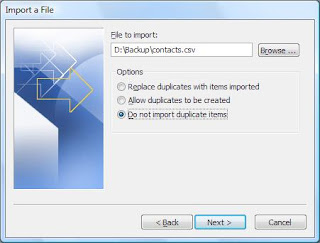
Google has been restored with the Outlook sync tool, it has recently released application services hosted communication and collaboration software, Google said on 30 June 09.
This tool, known as application service synchronize Microsoft Outlook and did not play well with the interactive program directly with the Outlook data files, such as Windows Desktop Search. Specifically, the synchronization Apps in the installation process, disable the Windows Desktop Search, allowing users to find information in Outlook.
However, the new version of the enterprise application suite to synchronize Microsoft Outlook is a normal Windows Desktop Search. The Outlook plug-in has been working in the local search function to normal, according to Google.
Another change is that Google's tools, now allows users to access Windows Live Hotmail service through Microsoft Office Outlook Connector plug-ins, including Google's tools do not support.
Other application services to enhance the ability to enable or disable the automatic synchronization sealed during the installation process and improving the two-way contact sync notes, Google said.
Existing users will automatically receive the upgrade. New users will find the new version here.
Google to launch applications in the Microsoft Outlook synchronization June 9 in order to allow users to choose to use Outlook as a front-end components of Gmail and Calendar and the Professional version of the application service education.
At present, the plug-ins can allow people to synchronize e-mail, Outlook contacts and calendar items and application services, but it did not provide full equality between the functions of the Outlook and Exchange.
That is why a wide range of industries the analyst recommendations before making a decision to replace the exchange and application services, IT managers to test the implementation of plug-ins to ensure that their Outlook users will not miss the functionality that they need for their work.
The plug-in is not currently available to users Apps Standard Edition, which is free, but limited to 50 end-users for each domain. Applications is Microsoft Outlook synchronization, application services, professional version of the user price of 50 U.S. dollars a year for the Apps Education Edition, which is free of charge, aimed at students, teachers and school staff.
Microsoft did not respond to requests comment on the latest version of the Google plug-ins.
Looking at times seems to have three speeds: slow, slow, slow. It takes too long to load, it's depression, to send or receive e-mail - in short, it takes too long to do anything of the. Geese must have in one way or another the matter.
How to solve this problem: Is there a single action, you can speed up the prospect, but should be allowed to combine to repair Outlook zippier. We can not guarantee that it will be a high-speed demon, but according to our opinions and most likely will not feel you stay in the slow lane.
First of all, the weight of your Outlook. pst file, because of the troubles we propose to No. 2. This in itself would be a good world.
And then to ensure that Outlook has the latest patch through Windows Update. There is a patch, especially the important thing is if you have a large. pst file: This patch is designed to accelerate the use of large Outlook. pst file, many people find that it has made a significant difference in the speed of Outlook. In fact, they reported that the patch installed to solve the problem of speed alone.
Next, kill the Outlook plug-ins you do not need any of the problems set out in No. 5.
Many people reported that, iTunes install Outlook add-ins - even though it is not clear what purpose - to remove to speed up the prospect of this.
Some people reported that, Windows XP's Fax Services for Outlook 2007 version of the act slow for whatever reason. If you do not fax in XP, you can speed up the delete function in Outlook. (Delete it, choose Control Panel "-> Add or Remove Software ->" Add / Remove Windows Components.)
In the same spirit, some users said that, Business Contact Manager for Outlook 2007 in a serious slow down, so if you have installed, try uninstalling it to use the same procedure.
Finally, check your RSS feeds. RSS headlines Outlook's editor is a great feature, but it can significantly slow down the pace of reform. It has been some information in advance, you may or may not want to receive. Over time, you can subscribe to feeds you no longer read.
Select Tools "-> Account Settings, and then click the Navigation tab. You will enter a screen the same as above. Please read the list of your feeds. For those who are no longer required, highlight them, and then select Remove. When you're done , click OK.
Google has recently had a deep shock in to the Microsoft dominance away from the e-mail field. With the introduction of offline Gmail, folder synchronization and full Blackberry support Google Apps has tried to create a technical knockout in the Outlook and Exchange.
Now comes as yet another uppercut. From today it is possible to seamlessly synchronize Google Apps with Microsoft Outlook. According to the official blog for Google Enterprise.
"Many business customers prefer Gmail's interface and features to products they've used before. But sometimes there are people who just love Outlook. To those we have developed Google Apps Sync with Microsoft Outlook. It allows Outlook users to connect to Google Apps and synchronize their business email, contacts and calendar. And they can always use Gmail's web interface to access their data when they are not on their work computer, "writes Eric Orth, software engineer from Google Apps team, so on the blog.
Blogs claim is made following features of the new plug-in:
E-mail, calendar and contacts all synchronized. To handle email using the plug-in Gmail offline protocol, which should be much faster than IMAP or other methods.
Automatic update of a contact's availability and global addreseliste functionality that makes it easy to schedule meetings with your colleagues, whether they use Outlook Calendar or Google Calendar.
When mail account should be checked on the go, this is done for many through Microsoft Outlook Web Access. But only Internet Explorer can be used if you have access to all functions.
This kind binding for Internet Explorer is not popular with Safari and Firefox users, so a wide support has remained high on the hit list of users' wishes to the new version of Exchange mail server program. And the desire is fulfilled, promises Microsoft now on the official Outlook blog. Henceforth, all major browsers being equal, when the latest version of Exchange on the street.
Developer team writes that it emphasizes the openness, Microsoft would like to have the Exchange so that it can be used by anyone, regardless of the IT setup or the mobile phone customers. As an example they mention that Microsoft ActiveSync is licensed to all interested firms, which were last used by Google, so the company could offer synchronization Between Google Apps and Windows Mobile phones.
Other innovations of the Outlook Web client refers to the team that emails will now be gathered in interviews, a feature which has been known from Google's Gmail since 2004.
Chat is also possible through network access, which also will change its name to the Outlook Live, to signal the closer integration with other Microsoft Live services.
When the new version of Exchange launches are not announced, but is expected to be ready by the end of 2009.
The command that starts Microsoft Office Outlook 2007 is outlook.exe. A command-line switch is the addition of a forward slash followed by the command name and any parameters.
What are commands and switches?
Each time you start the program, you run the outlook.exe command, although you do not usually type the command or even see it. You can change certain aspects of how the program starts by adding subcommands called switches to the outlook.exe command.
A switch appears as a space after the main command, followed by a forward slash and the name of the switch, which provide further information about how to execute the command.
Use a switch once by adding it to the Run command
First, verify the location of the outlook.exe file on your computer. If you accepted the default folder locations when you installed Office Outlook 2007, the outlook.exe file is located at the following:
c:\program files\microsoft office\office12\outlook.exe
If you do not find the outlook.exe file at that location, search for the file and make a note of the full path.
1.Do one of the following:
Windows Vista
Click the Windows Start button, point to All Programs, click Accessories, and then click Run.
Microsoft Windows XP or Microsoft Windows Server 2003
Click the Windows Start button, and then click Run.
2.In the Run dialog box, type a quotation mark, enter the full path for the outlook.exe file, and then type another quotation mark. Alternatively, click Browse to locate and select the file. In this case, the quotation marks are supplied automatically.
3.After the closing quotation mark, type a space, and then type the switch. For example, you might type:
"c:\program files\microsoft office\office12\outlook.exe" /nopreview
The next time that you start Office Outlook 2007, the program opens normally. To make your customized startup available for repeated uses, see the next section.
Make a switch available for reuse by creating a shortcut
First, verify the location of the outlook.exe file on your computer. If you accepted the default folder locations when you installed Office Outlook 2007, the outlook.exe file is probably located at the following:
c:\program files\microsoft office\office12\outlook.exe
If you do not find the outlook.exe file at that location, search for the file and make a note of the full path.
1.Right-click the Windows desktop, point to New, and then click Shortcut on the shortcut menu.
2.In the Create Shortcut Wizard, in the Type the location of the item box, type a quotation mark, enter the full path for the outlook.exe file, and then type another quotation mark. Alternatively, click Browse to locate and select the file. In this case, the quotation marks are supplied automatically.
3.After the closing quotation mark, type a space, and then type the switch and any parameters. For example, you might type:
"c:\program files\microsoft office\office12\outlook.exe" /nopreview
4.Click Next.
5.In the Type a name for this shortcut box, type a name for the shortcut, and then click Finish.
The wizard creates the shortcut on the desktop.
6.Whenever you want to start Office Outlook 2007 in this particular customized way, double-click the shortcut.
© Blogger template Writer's Blog by Ourblogtemplates.com 2008
Back to TOP