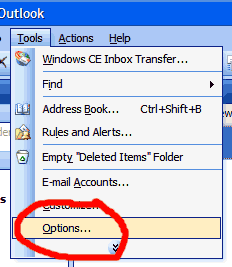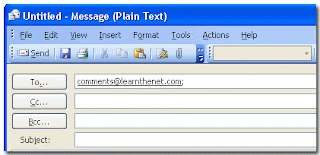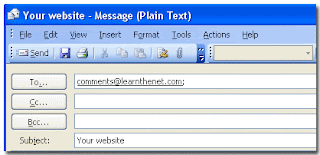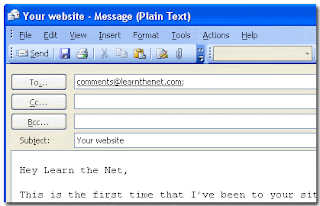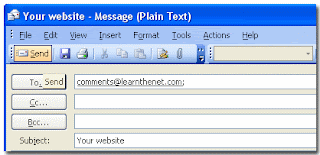How Create Profile
Friday, February 29, 2008
Follow these steps to create a new e-mail profile in Outlook
| 1. | Click Start, and then click Control Panel. |
| 2. | Click Switch to Classic View, and then double-click Mail. |
| 3. | In the Mail Setup dialog box, click Show Profiles. |
| 4. | On the General tab, click Prompt for a profile to be used, and then click Add. |
| 5. | In the Profile Name box, type a descriptive name for the new e-mail profile, and then click OK. |
| 6. | In the E-mail Accounts dialog box, click Add a new e-mail account, and then click Next. |
| 7. | Click the appropriate server type for your new e-mail account, and then click Next. |
| 8. | Type your account information in the required boxes, and then click Next. |
| 9. | Click Finish, and then click OK. |
Note By default, both the Outlook Address Book and the personal folders (.pst) files are automatically added to each new e-mail profile, except for those e-mail profiles that are created in Microsoft Exchange Server. By default, .pst files are not added to each new e-mail profile in Exchange Server.
How to configure Outlook to start with a specific e-mail profile
Follow these steps to configure Outlook to start with a specific e-mail profile:
| 1. | Click Start, and then click Control Panel. |
| 2. | Click Switch to Classic View, and then double-click Mail. |
| 3. | In the Mail Setup dialog box, click Show Profiles. |
| 4. | On the General tab, click Always use this profile under When starting Microsoft Office Outlook, use this profile. |
| 5. | In the Always use this profile list, click the profile that you want to use, and then click OK. |
How to configure Outlook to prompt you for a specific e-mail profile
Follow these steps to configure Outlook to prompt you for a specific e-mail profile:
| 1. | Click Start, and then click Control Panel. |
| 2. | Click Switch to Classic View, and then double-click Mail. |
| 3. | In the Mail Setup dialog box, click Show Profiles. |
| 4. | On the General tab, click Prompt for a profile to be used under When starting Microsoft Office Outlook, use this profile. |
| 5. | Click OK. |