How to Export your Windows Contacts to Outlook in Vista ...
Thursday, July 16, 2009

If you are using Windows Vista, you can use the new Windows Mail as your default email program. Windows Mail using the standard Windows Contacts folder for each user access to storage. If you switch to Microsoft Outlook, you want to move these contacts into Outlook.
The easiest is to export your contacts from Windows, then in Outlook. Here are some steps to do it:
1. Open Windows Mail.
2. On the File menu, select Export and his son, choose Windows Contacts ...
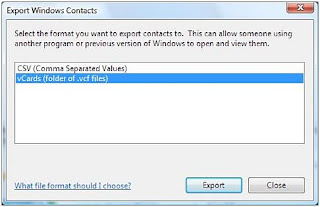
3. In the export dialog window contact, select the format of a business card, and then click Export.
4. Then select the folder and access to export and then click OK.
5. Click OK to confirm the e-mail to inform you that the success of the export, then click Close.
6. Microsoft Outlook is open.
7. On the File menu, select Import and Export ...
8. According to the Import and Export Wizard, select the format of the import business card, and then click Next.

9. Then select the Export folder. VCF files and then select the Import link.
10. Click on the link to open the imports.
11. With a business card file format, you must enter all contacts in Outlook, in the person, repeat steps 7-9, if for each contact.
If you want to export and import all contacts at a discount, you should use the following format:
1. Open Windows Mail and from the File menu, select Export, then Windows Contacts ...
2. Now select the output format, the format of CSV, and then click Export.
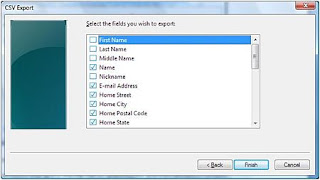
3. Again, the choice of venue for the exported file, click "Next."
4. The next step is to select the fields to export.
5. Once you've chosen the area to export, click Finish.
6. Click OK, then click "Close."
7. Open Outlook, select the Contacts folder.
8. On the File menu, select Import and Export ...
9. Select from another program or file, and then click Next.
10. Select Comma Separated Values (Windows), and then click Next.
11. Then select the file you want to import contacts and specifies how to deal with multiple contacts.
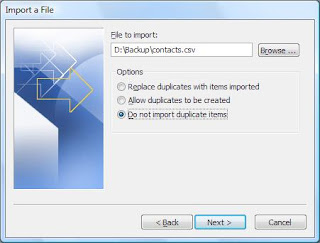
12.Click "Next."
13. Select a folder to import, the default contacts you have selected, and then click Next.
Note: If you want to use a particular field of geodesy and cartography in the field you import Outlook contacts fields, click Map Custom Fields ... Buttons and adjust the default display.
14. Click Finish.
CSV file to all contacts will be imported into your Contacts Microsoft Outlook.
Related Post :-
Solutions To Outlook Express Errors
Fix POP3_RESPONSE_ERROR
Recognizing the Outlook Express Error
OL98: Invalid Response Error Received When Retrieving Mail




