Windows 7's Calculator Bundles Real-Life Uses - windows 7
Saturday, October 17, 2009
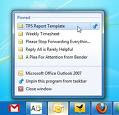 Windows 7 allows you to calculate fuel economy, distance, and fuel used in gallons or liters. Sometime you need to calculate a vehicle's fuel economy based on its distance and fuel used. To perform these, you do not need to visit websites or download additional software. Just use the improved calculator in Windows 7.
Windows 7 allows you to calculate fuel economy, distance, and fuel used in gallons or liters. Sometime you need to calculate a vehicle's fuel economy based on its distance and fuel used. To perform these, you do not need to visit websites or download additional software. Just use the improved calculator in Windows 7.First, click the Start button- All Programs- Accessories then open Calculator. After that you can click on next and select "View", then "Worksheets", then one of the two worksheets to perform calculations involving miles or liters. These are Fuel economy (mpg) and Fuel economy (L/100 km).
From fuel economy worksheet pane you can perform three types of calculations such as Distance, Fuel economy and Fuel used.
Enter the needed values that will depend on the type of calculation. Click "Calculate" to display the result. You can select "Edit" - "Copy" to copy the result to the calculator, a Notepad file, or other document.
Windows 7 also allows users to prevent Security or Maintenance Messages in the Action Center. You will just have to disable unwanted messages in Windows 7.
Action Center alerts you about various computer problems such as the virus protection being out of date, a backup needing to occur, or if your computer needs to be restarted. Sometime you don't want theses messages to appear. You can disable these messages with the help of given steps.
Open Action Center by clicking the Start button, type “action center” or alternatively click on Windows Action Center flag in the Windows Taskbar. Click Change Action Center setting in the left pane in Action Center windows. On the next screen, uncheck boxes next to messages you do not wish to see. Message categories include: Security messages & Maintenance messages. Click "OK" to save your settings, then close the "Action Center" window.
In Windows 7 you can also access your favorites sites and folder from Taskbar by adding an additional Toolbar. In Windows 7, you can click the Start button and type in the name of a web address or folder to open up your web browser or Explorer. However, if you perform these tasks frequently then you can create an additional Toolbar. An "Address" Toolbar is easy option of navigating to web sites or folders. Just type in the name of your website or folder and press the Enter key. You can follow these steps to perform this task. Right-click an empty area of the Taskbar. Select "Toolbars" - "Address".
Related Post :-
Solutions To Outlook Express Errors
Fix POP3_RESPONSE_ERROR
Recognizing the Outlook Express Error
OL98: Invalid Response Error Received When Retrieving Mail



0 comments:
Post a Comment