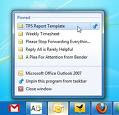Open multiple instances of same program with Windows 7
Thursday, October 22, 2009
Access several instances of an open application at the same time in Windows 7 with different tabs. The operating system also allows you to shift windows in a smooth manner and
Microsoft is much closer to making a completely secure operating system been. .
Many a times we need to open multiple instances of the same program, or to take remote troubleshooting help on phone. We also need to shift any open windows to view the other
one. A program needs to be closed or minimized again and again, and on a remote session often some times we are not able to catch the whole tips and we often blunder.
However, Windows 7 or windows xp 7 offers a panacea for this issue. The operating system allows you to open the same application in
multiple instances as per your need.
Instead of opening the program again, you can simply press the SHIFT key and left-click on the first instance in the Windows taskbar to open a second one.
Problem Steps Recorder
The Problem Steps Recorder is an efficient tool in Windows 7 that can be used by the user to record the steps over phone by some expert. Hence, you don’t have to suffer calling again and again.
You need to start the recorder by entering psr in the Start Menu box and click on Start Record in the program interface. Screen shots will be taken from user actions. It is
possible to add comments at any time if the user feels so. The whole recording will be saved as a zip file containing a slideshow of the actions.
Collect favorite folder
Want to add a favorite folders to Windows Explorer to be able to access them faster? Just drag and drop the folder to the favorites menu. It will remain there until you delete it with the delete key again.
Moreover, Windows 7 has introduced several new keyboard shortcuts for window management. Some useful ones are given below:
* [Windows Shift Left Arrow] or [Windows Shift Right Arrow] to move windows from one computer monitor to another.
* [Windows Left Arrow] or [Windows Right Arrow] to dock windows to the left or right side.
* [Windows Up Arrow] to maximize a window.
* [Windows Down Arrow] to restore or minimize windows.
* [Windows Home] to minimize all windows but the active one.
* Shortcuts to start pinned task bar items.
* Pressing [Win Number] will start a new instance of a pinned task bar item. You should also note that the items can be dragged and dropped into different positions easily.
Related Post :-
Solutions To Outlook Express Errors
Fix POP3_RESPONSE_ERROR
Recognizing the Outlook Express Error
OL98: Invalid Response Error Received When Retrieving Mail
Read more...
Microsoft is much closer to making a completely secure operating system been. .
Many a times we need to open multiple instances of the same program, or to take remote troubleshooting help on phone. We also need to shift any open windows to view the other
one. A program needs to be closed or minimized again and again, and on a remote session often some times we are not able to catch the whole tips and we often blunder.
However, Windows 7 or windows xp 7 offers a panacea for this issue. The operating system allows you to open the same application in
multiple instances as per your need.
Instead of opening the program again, you can simply press the SHIFT key and left-click on the first instance in the Windows taskbar to open a second one.
Problem Steps Recorder
The Problem Steps Recorder is an efficient tool in Windows 7 that can be used by the user to record the steps over phone by some expert. Hence, you don’t have to suffer calling again and again.
You need to start the recorder by entering psr in the Start Menu box and click on Start Record in the program interface. Screen shots will be taken from user actions. It is
possible to add comments at any time if the user feels so. The whole recording will be saved as a zip file containing a slideshow of the actions.
Collect favorite folder
Want to add a favorite folders to Windows Explorer to be able to access them faster? Just drag and drop the folder to the favorites menu. It will remain there until you delete it with the delete key again.
Moreover, Windows 7 has introduced several new keyboard shortcuts for window management. Some useful ones are given below:
* [Windows Shift Left Arrow] or [Windows Shift Right Arrow] to move windows from one computer monitor to another.
* [Windows Left Arrow] or [Windows Right Arrow] to dock windows to the left or right side.
* [Windows Up Arrow] to maximize a window.
* [Windows Down Arrow] to restore or minimize windows.
* [Windows Home] to minimize all windows but the active one.
* Shortcuts to start pinned task bar items.
* Pressing [Win Number] will start a new instance of a pinned task bar item. You should also note that the items can be dragged and dropped into different positions easily.
Related Post :-
Solutions To Outlook Express Errors
Fix POP3_RESPONSE_ERROR
Recognizing the Outlook Express Error
OL98: Invalid Response Error Received When Retrieving Mail